|
|
Tutorials for Moodle 1.9 |
Dr. Richard L. Bowman
Harrisonburg, VA, USA 22802
Moodle is an open-source full-featured course management system (CMS), sometimes called a learning management system (LMS). Moodle version 1.0 was released in August 2002. Since then it has come through various stable versions. While the latest version is 2.0, version 1.9 is a very stable and functional version. Version 1.9 is the one upon which this tutorial is based.
A partial list of Moodle's capabilities includes:
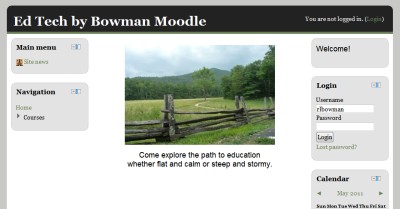
Above is a screenshot of my personal Moodle (version 2.0) which I use for testing purposes. Each educational institution may rename (and configure) Moodle for its school. Most often the school's name is simply the name of the Moodle site, e.g., Rosedale Bible College in Ohio (USA). But sometimes a little bit more creativity is used, e.g., BCMoodle is the course management system for Bridgewater College in Virginia (USA) and JPoodle is used by John Paul II Collegiate in Saskatchewan (Canada).
Find out from your IT Center or educational technology specialist how to get to your institution's Moodle site. (Sometimes asking a student may be the simplest way to get the info!) After getting to the Moodle login page, log in using your username and password. After a successful login the first page viewed will usually be entitled, "MyMoodle: Overview of my courses." Below is an screenshot from BCMoodle (version 1.9).
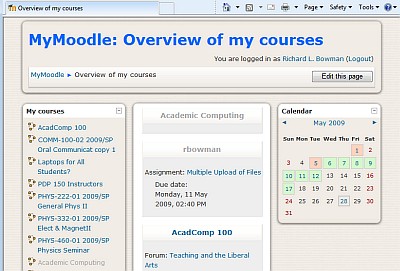
Notice at the top, just under the title for the page, is a "bread-crumb trail" showing where the user is in Moodle and thus the trail to go back to any previous layer in the site regardless of how deep the user has gone. The left pane is a list of all the courses associated with a particular user while the center pane shows the same courses but lists more information about each one, e.g., any assignments still open. Note: In this scheme any course that is not yet visible to students has a lighter font color while those that are active appear in full color.
You may begin your use of Moodle by wandering around this page and checking out the various links and what an "empty" course looks like
FINALLY, COME BACK TO YOUR MyMoodle PAGE AND CAREFULLY FOLLOW THE STEPS IN THE REMAINDER OF THIS TUTORIAL.
Begin the process of getting set-up in Moodle by making a couple of changes to your profile. Your name at the upper-right-hand side of the MyMoodle page is a direct link to your profile, so click on it and then on the "Edit profile" tab in order to be able to make the following changes.
Several weeks prior to the beginning of a new term, the technology people at your school will probably take the initiative in populating each faculty member's MyMoodle page with the courses appropriate for the upcoming term. Then at the beginning of the new term, they will also place the registered students into each Moodle course. During the first couple weeks of the term, the student lists will be updated regularly, probably daily; while after any drop-add period, these updates may be done less frequently.
Below is a screenshot of one course in BCMoodle with editing turned on showing drop-down menus for adding resources or activities. For specific guidance in setting up a course in Moodle, see the tutorial, "Creating a Course in Moodle."
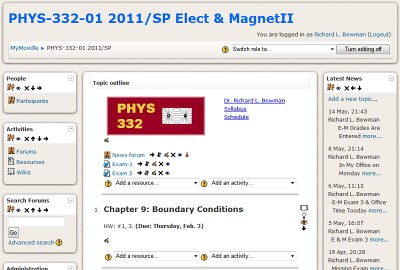
In addition to a large number of help files that can be accessed through the help question mark graphics liberally scattered throughout Moodle, there are also Moodle docs for nearly every page that one can view in Moodle. Links to these docs are usually placed at the bottom of each page with which they are associated.
The main page of Moodle Assists (at Ed Tech by Bowman) gives numerous resources for learning to use Moodle. Some of these are from www.Moodle.org while others are tutorials from other sources. A few books are also referenced there.
If you have any questions or need additional assistance, contact your local help center or email Richard Bowman @ richard.bowman@edtechbybowman.ne .
©2009-11; Dr. Richard L. Bowman
Return to Ed Tech by Bowman Home
Created and maintained by: Richard L. Bowman ( richard.bowman@edtechbybowman.net ); last updated: 5-Sep-11.