|
|
Tutorials for Moodle 1.9 |
Dr. Richard L. Bowman
Harrisonburg, VA, USA 22802
I. IntroductionThe grades module in latest versions of Moodle 1.9 is full of capabilities, but it can also be overwhelming and seem to be too rigid. In general it is neither of these, but it does take some experience to make it work effectively every time. This tutorial will explore:
|
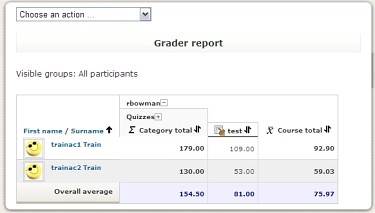 Figure 1: A screenshot of the grade report view in version 1.9+. |
If one uses Moodle for more than just a few items (quizzes or other assignments) that will be graded, placing items into groups (categories) will have a definitive advantage when viewing the grades and when final grades are calculated.
Note: While it is easiest to set up categories before any assignment is created, items maybe assigned or re-assigned to categories even after they are graded. See the section below on editing graded items to learn how to do this.
Showing grade categories and items in "Full view" presents just about any editing option that an instructor may wish to have. These options are activated through clicking on icons. The icons are the usual ones seen when editing is turned on in the main course page. These include the edit, delete, hide, move and lock icons for each category and item which the instructor has added to the grade report. Grade items that were added by an assignment can be edited here, but to delete any such grade item, one must go back to the main course page and delete the assignment there. Figure 3 shows a screenshot of the "Full view" for a sample course.
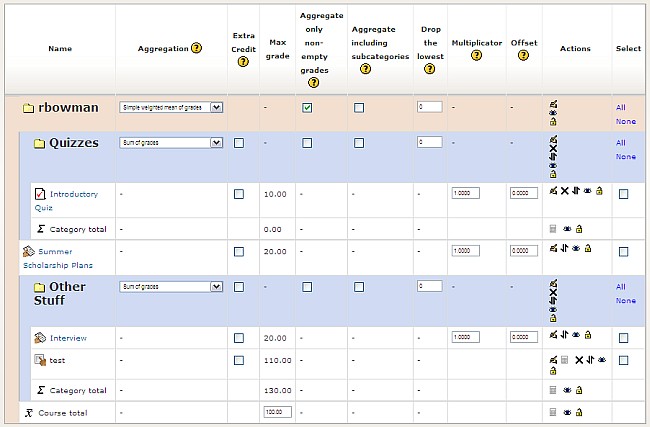
Figure 3: Looking at grade categories and items in "Full view" gives
many options for modifying these entities.
Whether creating an assignment resulting in the uploading of a file by each student or making a quiz or whatever else you might do in Moodle, the initial page that is completed when setting up such an assignment will have a section at or near the bottom with the heading "Common module settings." In this section the faculty member can set the "Grade category" for this assignment.
Note: While this can be changed later, it is best to set this when the assignment is initially created so that students can easily locate their grade for this assignment when they look at their grades in Moodle.
In variably faculty will discover after the fact that a quiz or other assignment was created and not put in any category. This it will show up in the grade report at the very top level outside of any particular category. This can be easily rectified by doing the following.
Open the Grade Report and click on the item of interest. This will open up a list of all students and their grades (or locations for their grades) for this item. Simply click on the "Update this .." where the ... could be "assignment" or "quiz" or some other activity. This will bring up the original page where the item was made. Then scroll down to the section "Common module settings" and change the "Grade category." When the changes are saved, the item will move to the appropriate category without changing any grades for that item.
Moodle allows instructors to add as many times to the grade report as they wish that were not graded in Moodle. For example, exams scores may be easily entered and reported to students in Moodle.
The procedure for creating the item in which the grades will be recorded is similar to adding a new category.
Also note the small square icon to the right of the category names. This is a tri-state toggle button. The "-" means that pressing it will show only the aggregation column; clicking the "+" will show only the grade columns; and pressing the "o" will give the full view displaying all grade and aggregation columns for that category or subcategory.
In order to get all of my assignments on the MyMoodle page for my students, I have included a category entitled "Not to be graded" in my grade book. Then when I add an assignment, such as a reminder to read a particular chapter by a certain class, I just place it in the "Not to be graded" category, and it never enters my grading scheme.
Contact me directly, if you want more assistance with this option.
Faculty members just beginning their use of Moodle will usually want to use the "Sum of grades" aggregation method. This can be set when a category is created, see the appropriate section above, or it may be changed by turning editing on in the grade report and editing that category. Other options, such as "Mean of grades," "Weighted mean of grades," "Highest grade," etc. may be explored as desired.
In addition, when in Full View the teacher can edit any of the aggregation methods (noted by the small calculator icon) to use an equation that accesses the items by their ID number. There is more on this topic at http://docs.moodle.org/en/Grade_calculations .
THIS IS A VERY IMPORTANT CAPABILITY! Many faculty calculate grades using a spreadsheet program such as MS Excel. The grades from Moodle may easily be exported as an Excel spreadsheet and then copied and pasted into the spreadsheet where other grades are located.
To export grades from Moodle, in the Grade Report window, click on the "Choose an action" drop-down menu, locate "Export" and select "Excel spreadsheet." Then follow the prompts to save the spreadsheet to your computer.
The usual useful help resources associated with Moodle are available for the grades module.
If you have any questions or need additional assistance, contact your local help center or email Richard Bowman @ richard.bowman@edtechbybowman.ne .
©2010-11; Dr. Richard L. Bowman
Return to Ed Tech by Bowman Home
Created and maintained by: Richard L. Bowman ( richard.bowman@edtechbybowman.net ); last updated: 5-Sep-11.